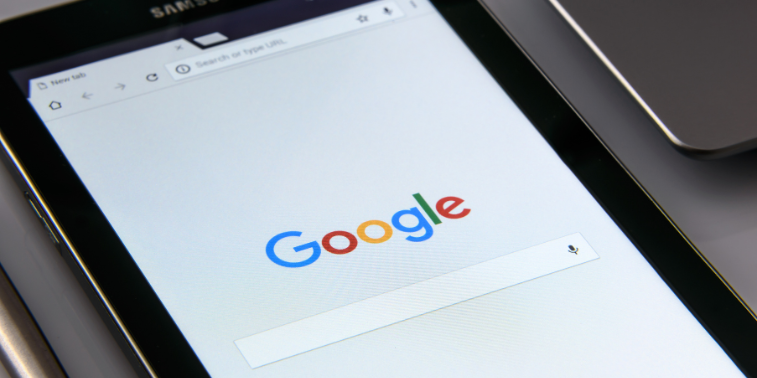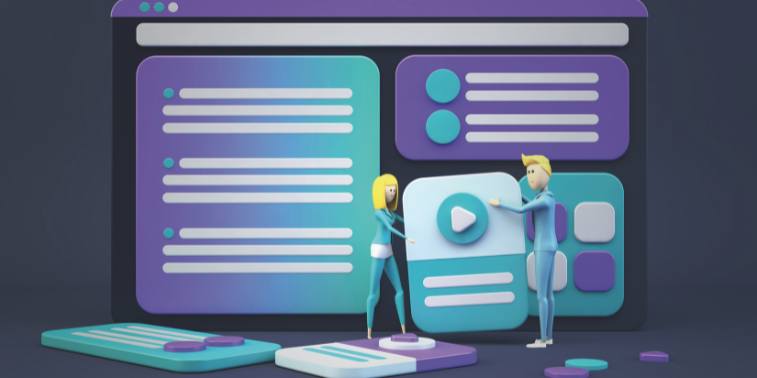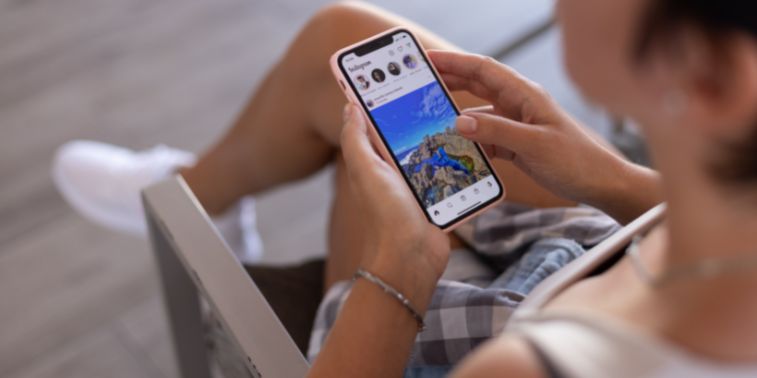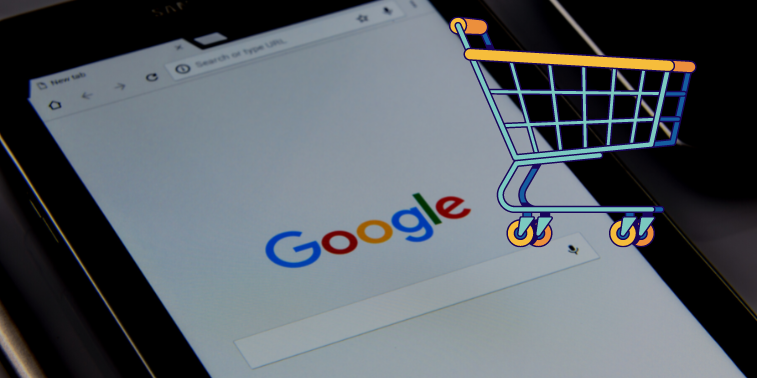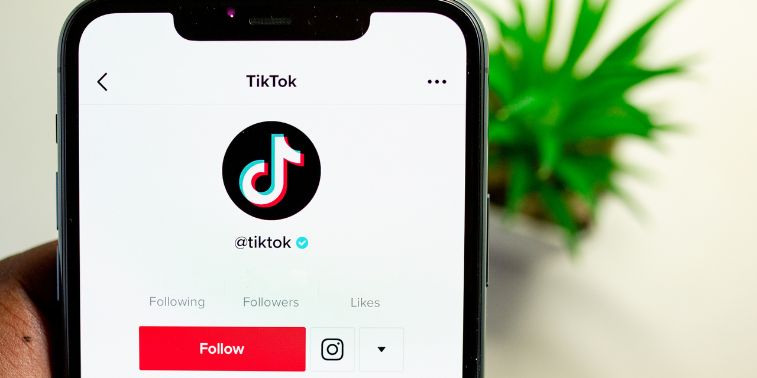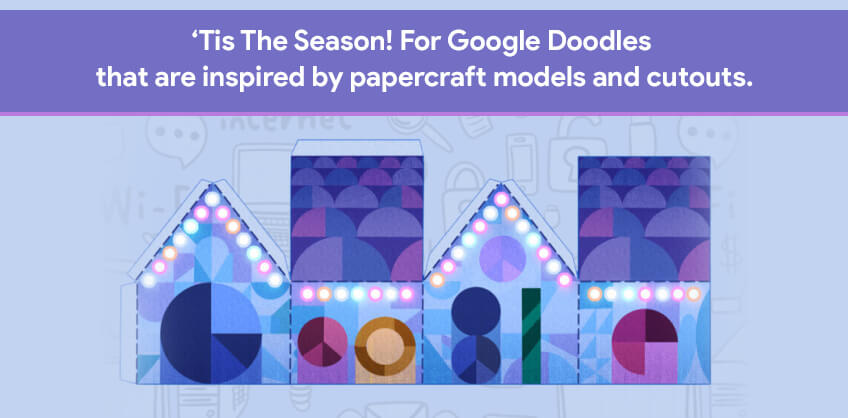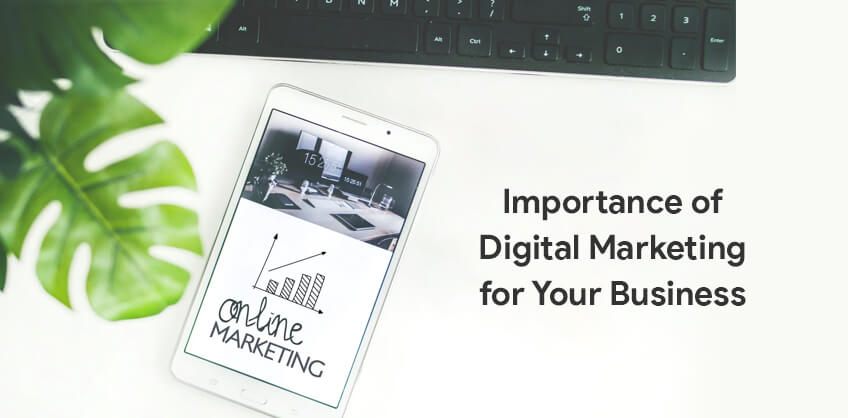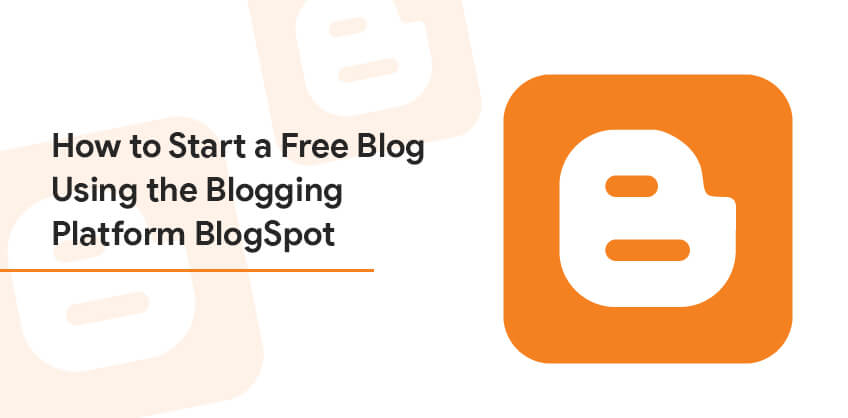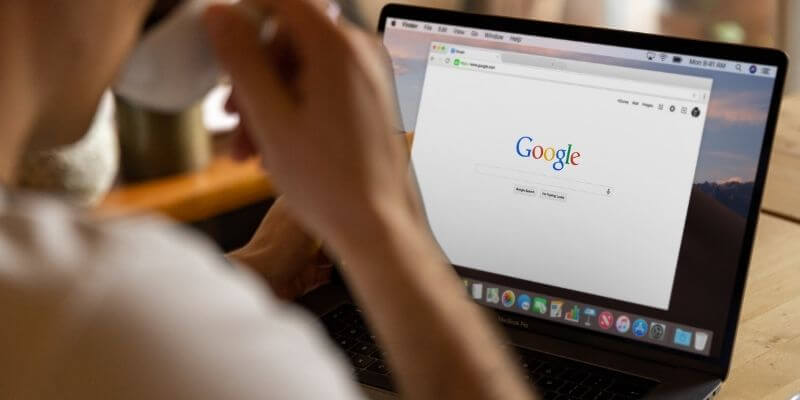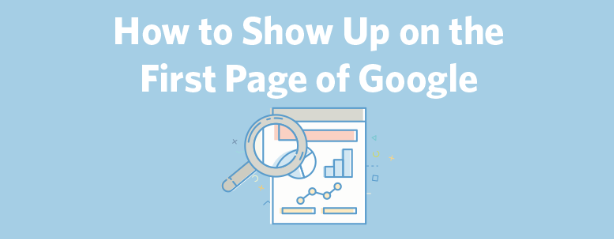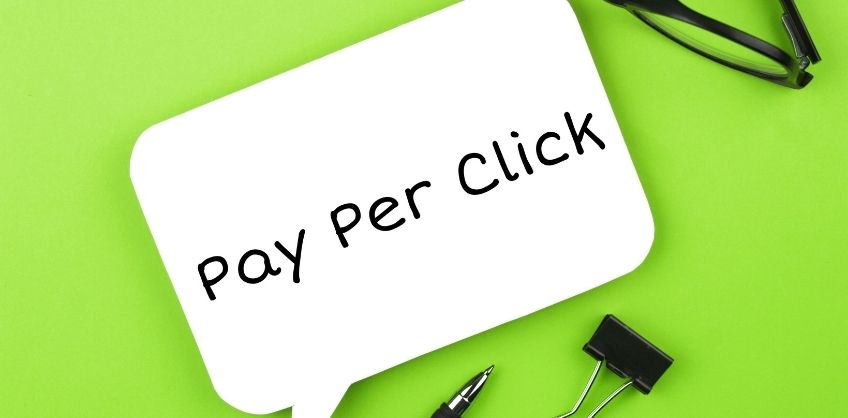April 07, 2020
Google analytics can be of immense help if you own a website. For instance, if top digital marketing companies want to know about your website visitors, where they are coming from, which pages they are visiting, how long they are staying on your site etc. etc., then Google Analytics can provide you with clear insight into your website traffic. It helps you to improve the performance of your site and ensure your conversion rates keep going up. It is not only about the website, but if you also own a blog and want to know how many blog visitors you will convert, then also Google Analytics is your savior. The top digital marketing companies can optimize your website or blog and actually make it effective with this free tool. SEO Agencies save you from spending a lot of money and effort on targeting the wrong type of audience. But there are so many websites that are still not using this tool. In this blog, we are going to dive deep into every aspect of Google Analytics, i.e. why you need it, how to get it, how to use it, and more.
Keep reading further to know more about this tool!
Why does your website/ blog need Google Analytics?
Offered by Google, Google Analytics is a completely free web analytics service that tracks and reports website traffic. This tool was launched in November 2005 and is currently used as a platform inside the Google Marketing Platform brand. Google Analytics is the best tool to get answers to all of the above-mentioned questions.
This tool is divided into two additional versions:
The subscription-based Google Analytics 360 which targets the users of enterprise users,
Google Analytics for Mobile Apps, that allows gathering usage data from iOS and Android Apps
Now you must be clear about the function of the Google Analytics tool, which includes, telling you about the changes you need to make to improve your site as well as maximize your conversions.
How to install Google Analytics tools?
In this section, you’ll get to know how top digital marketing companies can install Google Analytics on their website. For that, you need to first have a Google Analytics account that can be set up using your primary Gmail, Google Drive, Google Calendar, Google+ or YouTube accounts. Else you’ll have to create a new account for that. Do remember that this should be an account you will keep forever. Access can also be granted to another person or authority but make sure it is not the full control over it.
Important Tip: Don’t ask the web designer, web developer, web host or SEO person of your website to create your website's Google Analytics account under their own Google account. It can be dangerous for you in the future if that person part ways with you and take your Google Analytics data with them. Then you will have to start all over from the beginning which you would not want ever.
Given below are the steps which you need to follow to install this very mind-blowing and helpful tool! Have a look at the step by step guide to do so!
1. Set up your Google Analytics account for free:
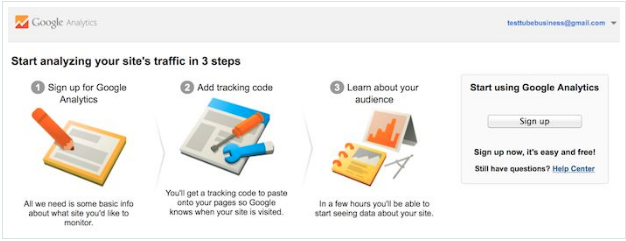
The first step in this process will be signing into Google Analytics, only if you have a Google account. Three steps will pop that you have to complete to set up a Google Analytics account.
Once you click the ‘Sign Up’ button, you need to fill out information for your website like Account Name, Website Name, Website URL, Industry Category, etc.
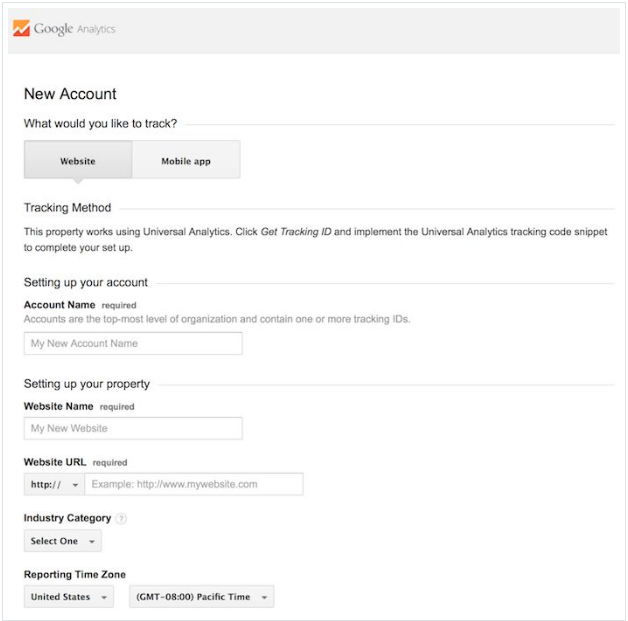
Adding more to your information, ‘Google Analytics’ offers hierarchies to organize your account. For instance, 100 Google Analytics accounts can be managed under one Google account. Up to 50 website properties under one Google Analytics account and up to 25 views under one website property. It isn’t so great!
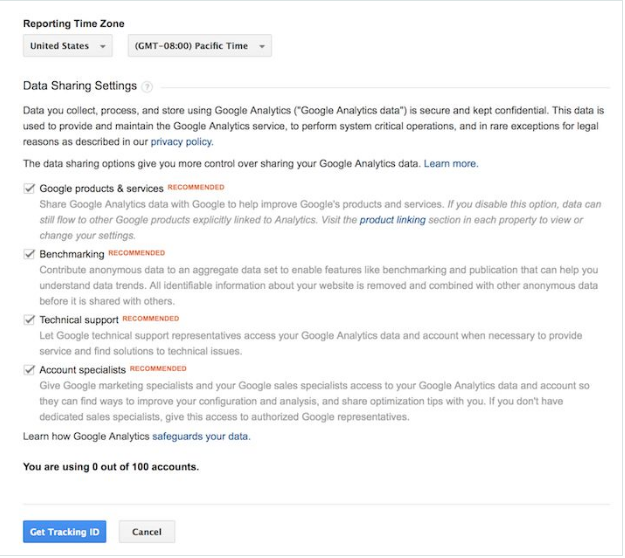
Google Analytics account or its properties can always be renamed. But there are some restrictions to it such as a website property can’t be moved from one Google Analytics account to another. To do so, you have to again set up a new property under the new account. But in this process, you eventually lose the entire data you collected from the original property.
2. Install your Google tracking code:
After the first step, the next step you need to perform in the process of Google Analytics installation is clicking on the ‘Get Tracking ID button’. A popup will be shown consisting of the Google Analytics terms and conditions. After you agree to all the terms and conditions, you’ll need to click on the Admin tag in order to get to your tracking code.
Go to the ACCOUNT column in Admin tag and therefore choose your account from the drop-down menu. Now you need to go to the PROPERTY column to choose one property and go to Tracking Info > Tracking Code.
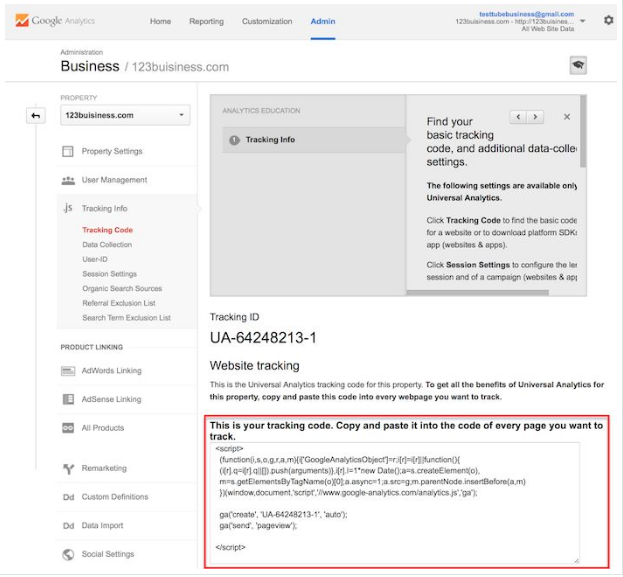
These tracking code needs to be installed on every web page that you want to track. Through this only, your Google Analytics account will be able to measure and report the activity on your website. For your kind information, the installation of the Google tracking code depends on the website to the website. For instance, if you have a WordPress website, you can use one of the best Google Analytics plugins, called MonsterInsights.
Perform a web search for your platform + how to install Google Analytics to find easy instructions to install Google Analytics on any website.
3. Prepare site search:
‘Site Search’ is one more important thing that can help you quickly set up and will give you valuable data. This is for any website with a search box on it.
Begin with running a search on your website, and then keep the tab open.
Go to your Google Analytics Admin menu again, and click on ‘View Settings’ in the View column.
Now scroll down until you see Site Settings and turn it to ‘On’.
Look back at your URL for your search results. Enter the query parameter i.e. s or q and click Save.
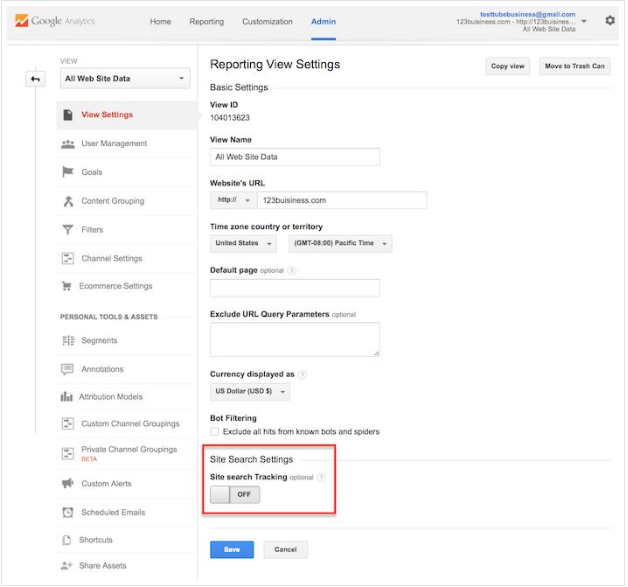
These 4 steps will allow Google Analytics to track any searches made on your website.
4. Add additional accounts and properties:
A New Google Analytics account can be added by going to the Admin menu. Click on the drop-down under the ‘Account’ column, and then again on the ‘Create New Account’ link.
Not just a new account, but a new website can also be added under your Google Analytics account by again going to your Admin menu. Click on the drop-down under the ‘Property’ column, and then click the ‘Create New Property’ link.
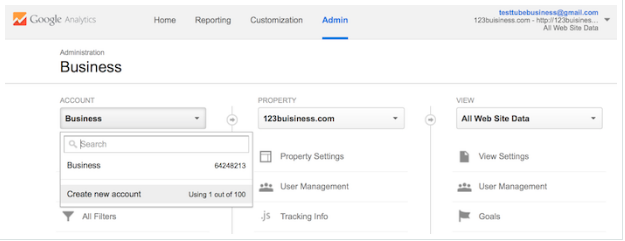
Wait about 24 hours for the installed Google Analytics on your website, set up your goals, and set up site search to start getting desired data. After that only you can view your data.
5. View Google Analytics data:
You can start learning about your website traffic once you start getting in Google Analytics data. You’ll be taken to the ‘Audience Overview’ report every time you log in to Google Analytics. There’s an option to choose from your list of websites in order to get the Audience Overview report for that website. Google Analytics also allows you to access the Audience Overview reports by clicking on the Reporting link at the top.
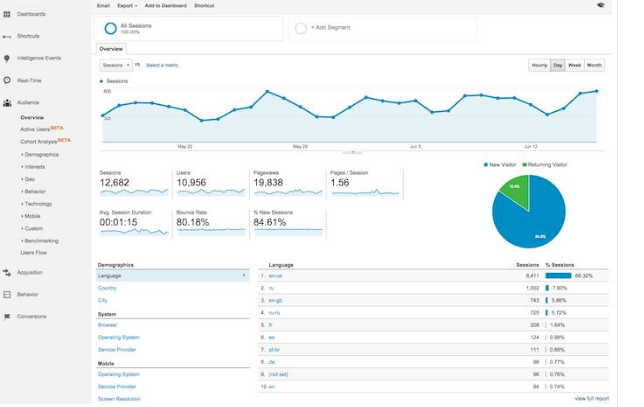
6. Standard report features:
At the top right of the standard reports within Google Analytics, you can click on the drop-down arrow next to your website. This option will help you to switch to different websites within all of your Google Analytics accounts.
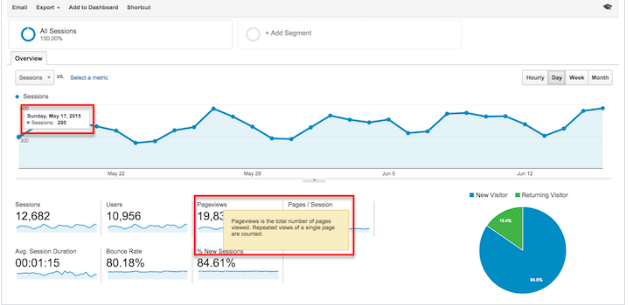
In the same report, you can click on the dates to change the date range. This option is also available on the top right of the report. Comparison can also be done from one date range to a previous date range to view your data.
7. Kinds of Google Analytics reports:
In the reporting section of the Google Analytics section, you’ll see an individual report or set of reports within the following sections that you can refer to. Check out the types of Google Analytics reports in Google Analytics tool!
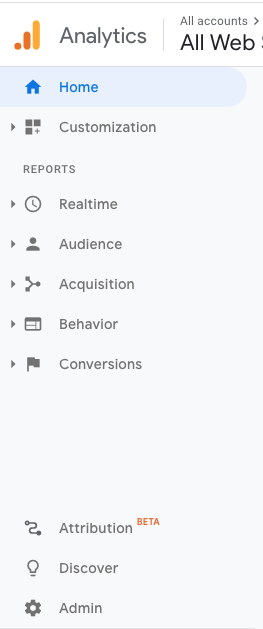
Acquisition reports: These reports will break down your website traffic by main categories (All Traffic > Channels) and specific sources (All Traffic > Source/Medium). In the Acquisition report, you can learn everything about traffic from social networks (Social).
Behavior reports: These reports will tell you everything about your content.
8. Conversions:
Google Analytics, you can see how many conversions your website has received in terms of your Goals. Speaking of goals and conversions, most of the tables within Google Analytics standard reports will tie specific data to your conversions.
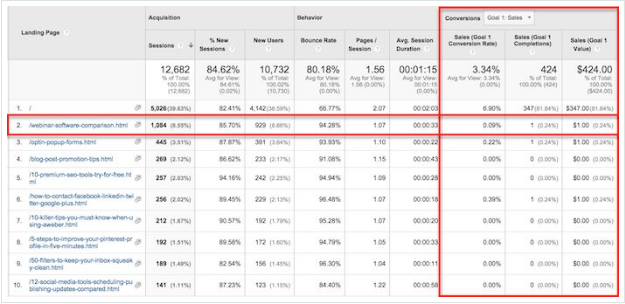
9. Shortcuts and emails
Explore all the reports with your Google Analytics account even if you don’t need them. See what these reports have to offer you and for faster access, you can also create a Shortcut link at the top of the report to add them to the Shortcuts.
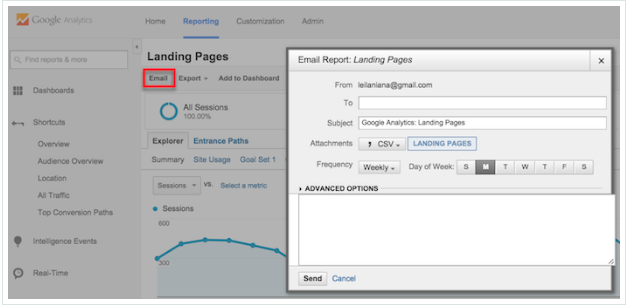
FAQs about Google Analytics
Here are some of the common problems people come up with Google Analytics. Have a look!
1. How can I share my Google Analytics data with someone else?
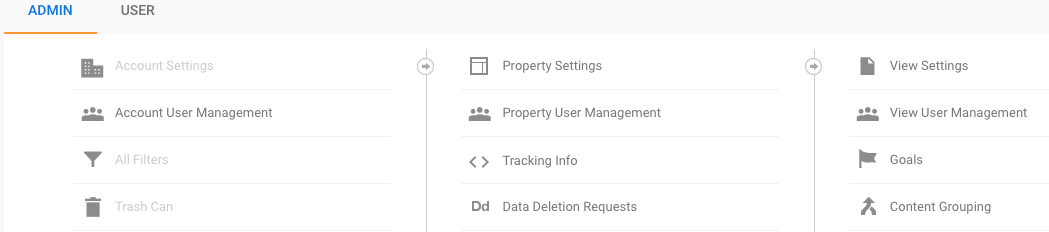
For this, you just need to go to your Admin menu and under the Account, website Property/ View you want someone to see, click the User Management menu. In this option, you can add the email address of anyone you would like to share your Google Analytics data with. Now choose the permissions you would like them to have.
2. Is there any other option to summarize the reports in Google Analytics data for me?
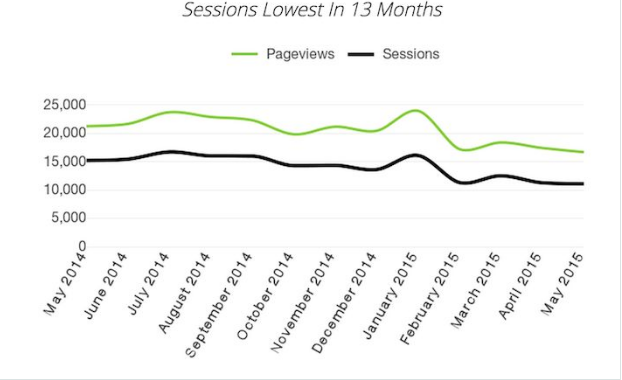
Yes, it can be done by ‘Quill Engage’! This service helps in summarizing your Google Analytics data in an easy-to-read report for you.
3. What should I do if I don’t want to check my dozen websites on Google Analytics on a daily basis? Suggest a solution.
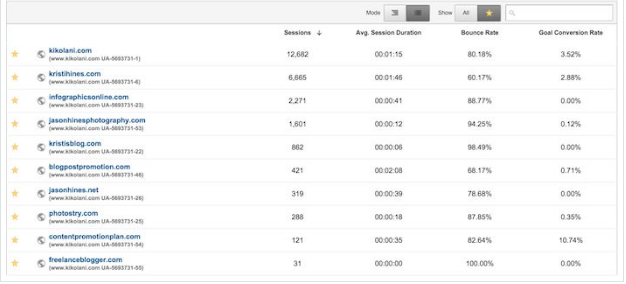
There are two great solutions for you. One is that you can find a listing of all your websites and an overview of the top metrics on the Home screen. Another one is that you can try business dashboard solutions like Cyfe.

Recent Posts
ARE YOU A LEADING SEO SERVICE PROVIDER?
Get listed in world's largest SEO directory today!
Directory listing counter is continuously increasing, be a part of it to gain the advantages, 9162 Companies are already listed.